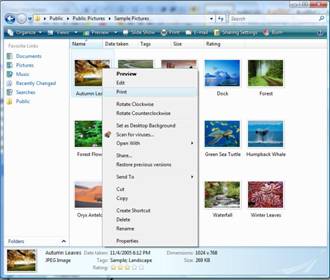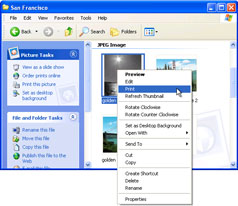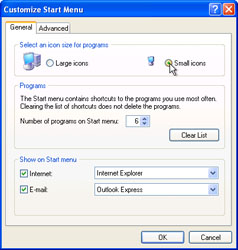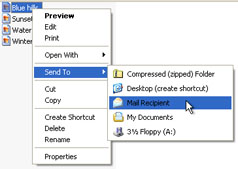5 productivity tips for Windows |
|
| [ Home ] [ About Us ] [ Contact Us ] [ Services ] [ Support ] [ Portfolio ] | |
Print more easily, find files faster, and send e-mail right from your desktop. 1. Print from Windows ExplorerIf you need to print a document, let’s say a Microsoft Word document, there’s no need to launch Microsoft Office Word first. Browse your hard drive for the file that you want to print, right-click its icon, and then click Print. This will automatically send the document to your printer without launching Microsoft Office Word. 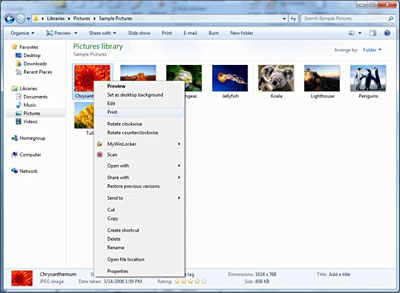
Windows 7 Print command on the shortcut menu
Windows Vista Print command on the shortcut menu
An example of the Windows XP Print command on the shortcut menu 2. Pin programs to the Start menuWant to add your favorite programs to the Start menu? From the Start menu, click All Programs. Locate a favorite program, right-click the program’s icon, and then click Pin to Start menu. That’s it. You can also pin an application by dragging and dropping its icon from All Programs to the Start menu. The program is now “pinned” to your Start menu. To remove it, right-click the program icon on the Start menu and then click Unpin from Start menu or click Remove from this list. 
Pinning a program to the Start menu in Windows 7 3. Use small icons on your Start menuAfter you install a few dozen applications, your Start menu can become very crowded. One way to reduce the clutter is to use small icons.
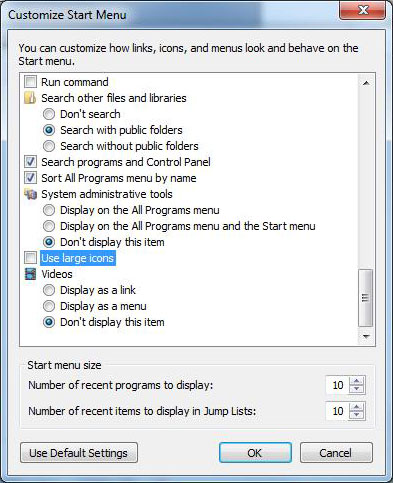
An example of the Windows 7 Start Menu dialog box
Windows XP Customize Start Menu dialog box 4. Search a folderWhen I’ve misplaced a file, I almost always know which folder it’s in, but it’s usually lost in a maze of documents or buried in a subfolder. I just can’t remember which subfolder. This is a great way to search a folder quickly. Windows 7 and Windows Vista users: Locate the folder where you think the file is located. Use the Search box at the top of the open window to search the contents for the selected folder. Type part or all of the name of the file or folder, or type a word or phrase that is in the file. The results list will be updated as you type. 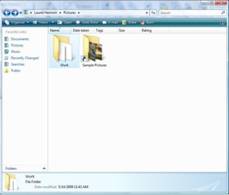
An example of the Windows Vista Search box Windows XP users: Locate the folder where you think the file’s located, right-click the folder, and then click Search. A Search window will open, ready to search for the selected folder and only that folder. Type part or all of the name of the file or folder, or type a word or phrase that is in the file. This is much quicker than launching Search and navigating your hard drive to the folder. 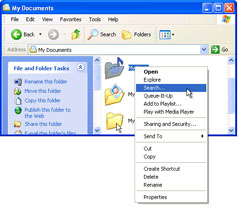
An example of the Windows XP Search command on Shortcut menu 5. Send an e-mail attachment from anywhere on the desktopHere’s a really handy tip.
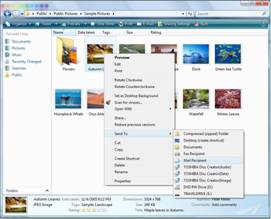
In Windows Vista, you can send an e-mail attachment directly from the desktop
In Windows XP, you can send a file by e-mail directly from desktop
*These tips are from the book, “Windows XP Killer Tips” by Kleber Stephenson, ISBN 073571357X. |
[ Home ] [ About Us ] [ Contact Us ] [ Services ] [ Support ] [ Portfolio ]